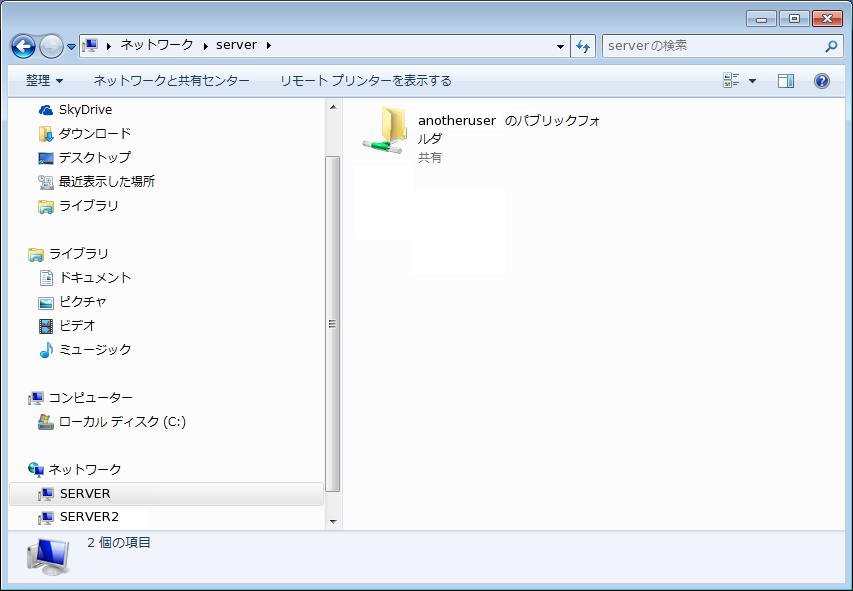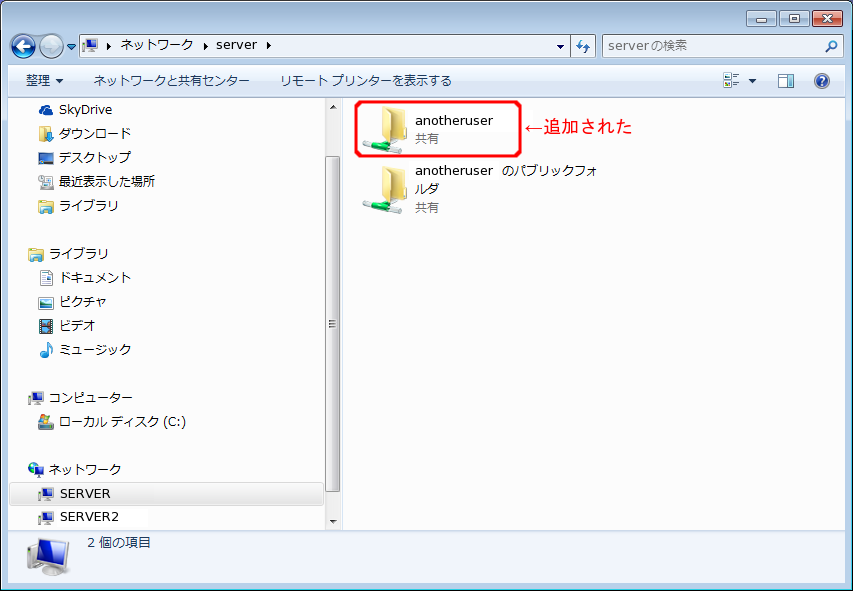memo(m)
Windows
Windows関係
Vista/7 で起動時自動ログインできるようにする
確かWinXPまでは、コントロールパネルのユーザアカウント辺りでOS起動時に指定のユーザで自動ログインする設定ができたと思うが、Vista以降では普通にコントロールパネルから探す限りそのようなメニューはなくなったみたい。しかし、従前同等の設定ウインドウはコマンドを指定して実行することで立ち上げ可能。
[スタート]-[全てのプログラム]-[アクセサリ]-[ファイル名を指定して実行]を開く(またはWin+R)
「control userpasswords2」と入力して[OK]ボタンをクリック→[ユーザーアカウント]ウインドウが開く(ちなみにcontrolだけだとコントロールパネルが開く)
[ユーザーがこのコンピューターを使うには、ユーザー名とパスワードの入力が必要(E)]チェックボックスのチェックをOFFにして[OK]ボタンをクリック→[自動ログオン]ウインドウが開く
[ユーザー名(U)]→既に入力されているユーザー名そのまま、[パスワード(P)]と[パスワードの確認(C)]にパスワードを入力して、[OK]ボタンをクリック
7のログイン画面にAdministratorを表示させる
AdministratorアカウントはWindows7の場合、デフォルトでは無効化されている。他の管理者権限を持つアカウントでログインし、以下の手順を行う[6 ] 。
[コンピュータ]右クリック→[管理]をクリック→「コンピューターの管理」ウインドウが開く
左枠[システムツール]-[ローカルユーザーとグループ]をクリック
右枠に表示されたユーザリストにある「Administrator」をダブルクリック→「Administratorのプロパティが開く」
[アカウントを無効にする(B)]左のチェックボックスをクリックしてチェックを解除する。
Terminal・Unix様環境関係
mintty
Windows7で、何かいいTerminalはないかとぐぐったところminttyがいいとの情報[1 ]、[2 ] を得たので、やってみた。以下はWindows7 Professionalにて実施した手順。
1. minttyをダウンロード
下記URLから最新版をダウンロードする。
http://sourceforge.net/projects/mingw/files/Installer/mingw-get-inst/
2. minttyをインストール
ダウンロードしたファイル(mingw-get-inst-20111118.exe)を実行してインストール。インストールの際、インストールする項目を聞かれるが、そこでデフォルトでOFFになっている「MSYS Basic System」をONにして進めること。
3. Windows環境変数を追加
[スタート]-[コンピュータ]右クリック→[プロパティ(R)](または[スタート]-[コントロールパネル]-[システム])の[システムの詳細設定]クリック→「システムのプロパティ」ウインドウが開く。
「詳細設定」タブをクリックし、[環境変数(N)...]ボタンをクリック→「環境変数」ウインドウが開く。下記2点の環境変数を追加。
xxxx(xxxxはWindowsのログインユーザ名)のユーザー環境変数(U)の「新規(N)...」ボタンをクリック→「新しいユーザー変数」で「変数名(N):」に「HOME」、「変数値(V):」に「C:¥Users¥xxxx」を入力して「OK」ボタンをクリック。
システム環境変数(S)で「変数」が「Path」となっている項目を選択して「編集(I)...」ボタンをクリック→「システム変数の編集」で「変数値(V):」の既存値の後に「;C:¥MinGW¥msys¥1.0¥bin」を追記して「OK」ボタンをクリック。
環境変数設定後、ログアウトしてログインし直し、変更を反映する。
4. インストール後処理
[スタート]-[すべてのプログラム]-[MinGW]-[MinGW Shell]を起動し、下記コマンドを実行する。
$ mingw-get update
$ mingw-get install mintty
5. 起動バッチファイルを作る
下記内容の起動バッチファイル(ファイル名は例えばmintty.bat)をデスクトップなどに作成する。
C:¥MinGW¥msys¥1.0¥bin¥mintty.exe /bin/bash --login -i
6. Inconsolataフォントをインストールする
そのままのフォントでもいいが、Inconsolataに変更した方が美しくてよろしいとのこと[1]
Google Web Fonts にアクセス画面中央[Start Choosing fonts]ボタンをクリック
画面左上[Search:]検索ボックスに「Inconsolata」を入力してEnter
見つかったInconsolataフォントの「Add to Collection」ボタンをクリック
画面下部の選択フォントリストの「Inconsolata」で「Use」ボタンをクリック
Almost done!画面右方「↓Download your Collection」ボタンをクリック
Download the fonts in your Collectionウインドウ中の「Download the font families in your Collection as a zip-file」リンクをクリック
ダウンロードしたzipファイル(Inconsolata.zip)を右クリック[すべて展開(T)...]をクリック→「圧縮(ZIP形式)フォルダーの展開」ウインドウで展開先を聞かれるが、そのままzipファイルのある場所で[展開(E)]ボタンをクリック
展開されたディレクトリにある「Inconsolata.ttf」ファイルを右クリック[インストール(I)]をクリック
7. 前項起動バッチを起動する
画面右クリック「Options...」で、フォント種類・サイズ、行列数、透過性・配色などをカスタマイズできる。なお、Optionsの[Text]で[Locate]を「ja_JP」に、[Charactor set]を「UTF-8」に設定しないと日本語が文字化けしていた(適切な設定内容はアクセス先サーバの環境によって異なる気がする)。
8. 追加インストール
vim、sshクライアントなどはこのままでは使えないので、必要なら追加インストールする。
$ mingw-get update
$ mingw-get upgrade
$ mingw-get install msys-man msys-tar msys-gzip msys-wget msys-zip msys-unzip msys-vim
$ mingw-get install msys-openssl msys-openssh
Xming + putty
rsync
cwRsyncをインストールすればWindowsのCygwin上でrsyncが使えるとのこと[3 ]
Windows7のXPモード
Windows7 Professional/Enterprise/Ultimate では、Windows7上の仮想環境内でWindowsXPを動作させることができる[7 ] 。
Windows8で「ファイル名を指定して実行」を出す
[8 ]
画面左下をマウスでポイント→「スタート」が出てくる
「スタート」右クリック→「ファイル名を指定して実行」などを含むメニューが現れる
「コントロールパネル」「デバイスマネージャ」「システムのプロパティ」などもここから出せる。
Windows Updateに失敗する
Windows Updateに失敗し「一部の更新プログラムはインストールされませんでした」「エラー:コード 80240016 別の更新プログラムをインストールしています。数分してからやり直して下さい」と表示された場合の対処法。管理者としてコマンドプロンプトを起動し「net stop wuauserv」「net start wuauserv」を実行[9 ]
Microsoft Windows [Version 6.2.9200]
(c) 2012 Microsoft Corporation. All rights reserved.
C:¥Windows¥system32> net stop wuauserv
Windows Update サービスを停止中です.........
Windows Update サービスは正常に停止されました。
C:¥Windows¥system32> net start wuauserv
Windows Update サービスを開始します....
Windows Update サービスは正常に開始されました。
ユーザ名を指定してリモートのCIFS(Samba)リソースに接続する
ユーザ名を指定してリモートのCIFS(Samba)リソースに接続しようとしても、ユーザ名確認のプロンプトが現れず、ゲストアクセスを許可している領域しか表示されない時、net useコマンドを使ってIPC$リソースへの接続を明示的に行えばよいとのこと[10 ] 。
【例】¥¥server に anotheruser のユーザで接続
C:¥Users¥someuser> net user ¥¥server¥ipc$ /user:anotheruser
'anotheruser'のパスワードを入力してください。'server'に接続します:
コマンドは正常に終了しました。
処理前
処理後
ZIPファイルにパスワードをかける
Windows標準のZIP圧縮機能にはパスワードをかける機能は備わっていないよう。かけるには7-zip[11 ] など別の圧縮ソフトを利用する必要がある[12 ] 。
gzip形式ファイルを扱う
Windows環境において、UNIX系システムでよく用いられているgzip形式のファイルを標準では扱うことができないので、何らかのツールを入手する必要がある。いくつかのツールを試し比較した結果を以下に記す。
ツール名
価格
インタフェース
備考
7-Zip ¥0
GUI
GUIで操作可能。7zなど他の形式にも対応。
gzip ¥0
CUI(コマンド)
gzip本家ページでWindows環境で利用できるものが提供されている(zip圧縮または自己解凍書庫)。2015年6月4日現在、提供されているバージョンは1.2.4(1997/12/02)で近年更新されていないよう。
Gzip for Windows ¥0
CUI(コマンド)
gzip本家ページでWindows環境で利用できるものが提供されている(zip圧縮または自己解凍書庫)。2015年6月4日現在、提供されているバージョンは1.3.12。
7za ¥0
GUI
GUIで操作できる他、右クリックポップアップメニューからも展開などの操作が可能。7zなど他の形式にも対応。
gpg署名チェック
Gpg4win[13 ] をインストールすると、コマンドプロンプトからチェック可能。コマンドの使い方は署名の検証 を参照のこと。
設定済みWiFiパスワードを変更する
WiFiルータの設定を変更した時にはWiFiクライアントでもパスワードの設定を変更する必要があるが、Windows10では一旦接続したWiFi設定のWiFiパスワードを変更する方法が分かりにくい。方法は以下の通り[14 ]
接続先ネットワークによって自動的にプロキシ設定を変更する
これができたら便利と思ったが、調べたら設定やフリーソフトでは実現できない?[15 ]
ホスト名-IPアドレス対応情報ファイル(hosts)の場所
ホスト名-IPアドレス対応情報ファイルは、Win10の場合もWin816
このファイルを管理者権限で開き、「IPアドレス(空白かタブ)ホスト名」の形式で情報を追記すれば、新たに名前解決情報を登録できる...はずだが、今のWindows10(2018/10/29現在)では開くことも他の場所にコピーすることも権限がなくてできないと言われてしまう?
ユーザーアイコン画像をリセットする
ユーザーアイコンをリセットする方法17
[設定]-[アカウント]-[ユーザーの情報]の「自分の画像を作成」の「参照」をクリック
C:\ProgramData\Microsoft\User Account Pictures にある「user.png」を選ぶ。
これまでに使ったユーザーアイコン画像は「C:\Users\chlor\AppData\Roaming\Microsoft\Windows\AccountPictures」に保存されている。このディレクトリにある画像ファイルをすべて消去すれば[設定]-[アカウント]-[ユーザーの情報]に出てこなくなる18
Win10でコントロールパネルを素早く開けるようにする(神モード)
フォルダを作成し、フォルダ名を「GodMode.{ED7BA470-8E54-465E-825C-99712043E01C}」に変更するとアイコンが変化する。このアイコンを開くとコントロールパネルなどにアクセスしやすい画面が出る19
エクスプローラでユーザホームディレクトリにアクセス
アドレスバーに %homepath% と入力すればいい